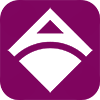Theme: Captive Portal
This is the fun part where you can play around with the looks of your captive portal. You have the options to customize the following and match it to your brand.
Basic Settings
Page Properties
- Favicon Image
The small icon on the top left of your browser tab. - Page Title
The text you see beside the favicon of your browser tab. - Banner Text
The text that appears below the banner image in the captive portal. - Redirect To
When a customer device is connected to the internet, they’ll be redirected to this URL. If you have a facebook page, online shop or website, you can redirect your customers to that URL. - Powered By Text
The text at the footer (bottom of the page). - Powered by URL
The “Powered By Text” is clickable and this is where you set its URL.
Page Background Image
- Background Image
You can add an image here that will be a background for the whole page.
Buttons
- Show Insert Coin Button
- Show Buy E-load Button
- Show View Rates Button
- Show Buy Voucher Button
- Show Vouchers Button
- Show Account Button
- Show Gcash Button
- Show Mute/Unmute Button
- Show Chat Button
- Show Charging Button
Forms
- Show Activate Voucher Form
WiFi Icons
- Connected Icon
- Disconnected Icon
Banners
- Change/replace banner
- Add Images
- Edit Popup Banner
Banners Transition
- Interval in seconds
Sounds
- Homepage Background Music
- Payment Countdown Sound
- Countdown Background Sound
- Connected Sound
- Disconnected Sound
- Coin Inserted Sound
- Error Sound
- E-load Success Sound
- E-load Failed Sound
- E-load Processing Sound
- E-load Queued Sound
Stylesheets
And for those who know html and css, you can also edit the css files or add your own stylesheet.
Code Editor
Under Code Editor, you can edit html and css files that have to do with your captive portal. If you select a certain file, it’ll be opened in the built-in code editor so you can easily edit it. After making the changes you need, hit the Save Changes button and it should reflect in your Captive Portal right away.
History
Every change made is tracked and recorded in the History tab. You can revert to a specific part in the Change History with description and Date by clicking the “Rollback Here” button.
Variants
Each captive portal can have different theme variant. Go to Admin > network interface config to set it.
You can also clear each portal cache.
The changes made are saved in the history of your current and active theme as it is indicated in the Theme Variants, the one with “Active” label at its side.
You can have multiple theme variants and easily switch it to whatever fits for the event or occasion. For example you have themes for Christmas, New Year, Valentine and Summer.
If you want to remove all the other theme variants you’ve created, you can just click the “Reset Themes” button and you’ll be switched back to the default theme.
Also, if you want to save a copy of a certain theme you’ve customized, click the “Download Button”.
Next:
Theme: Admin Dashboard